



Anker USB-C Hub (7-in-1, Dual Display)
| Model Number: A8374 | Seamless Dual Monitors and Multiple Connections |
| Dual Screens&Multiple Ports : | Take control of your desk with dual monitor support and seven connectivity ports, all from one compact device. |
| Mirror or Extend Your Screens: | Choose between mirror and extended display modes to optimize your viewing area and improve productivity. (Note: macOS supports only mirror mode.) |
| Durable, Metallic-Like Finish: | Experience a touch of elegance and refined craftsmanship thanks to the metallic-like finish, meticulously crafted from high-quality aluminum. |
| Safe and Compatible: | Equipped with safety features such as short circuit and overvoltage protection, the hub also ensures compatibility with major operating systems and devices. |
| Compatible Devices: | Dell, HP, Lenovo; MacBook Air, MacBook Pro; USB-C iPad Pro |
| Notes 1: | The USB-C and USB-A ports do not support charging peripheral devices. |
| Notes 2: | This hub is not compatible with Switch or SuperDrive. |
| Notes 3: | The maximum resolution for extended displays on Windows laptops is determined by the capabilities of their graphics card. |
| Notes 4: | Multi-Stream Transport (MST) is not supported on Mac laptops. Monitors connected via HDMI will mirror displays, showing the same image. |
| Notes 5: | To fully utilize the display capabilities of the iPad Pro (M1), please connect a USB 3.0 drive to the 10Gbps USB-A port. |
Q: Why is there a big difference in resolution between two monitors when Windows is dual-projected?
A: The discrepancy in resolution can occur if one monitor uses too much bandwidth, leaving insufficient bandwidth for the other. To balance the resolutions, you can adjust settings for each monitor:
Step 1: Reduce High-Resolution Displays
1. Go to System Settings > Display > Advanced Display. 2. Under “Select a display to view or change its settings,” choose the high-resolution display (e.g., Display 2). 3. Click “Display adapter properties for [display].” 4. Select “List All Modes,” choose a lower resolution like 1920×1080 at 60Hz, and apply the changes.
Step 2: Improve Low-Resolution Displays
5. Repeat the steps for the low-resolution display. 6. Under “Select a display,” choose the display with lower resolution. 7. Follow the same adjustment process to increase the resolution to your desired level.
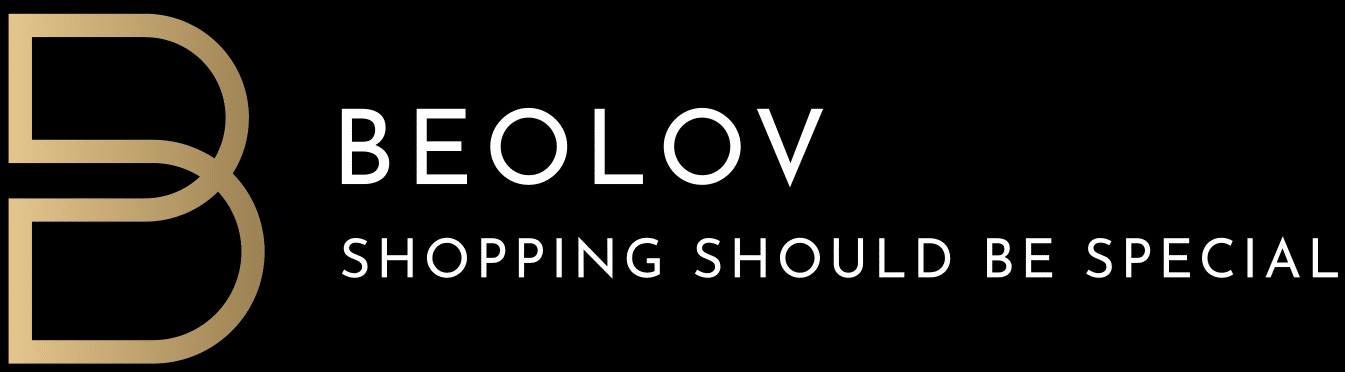




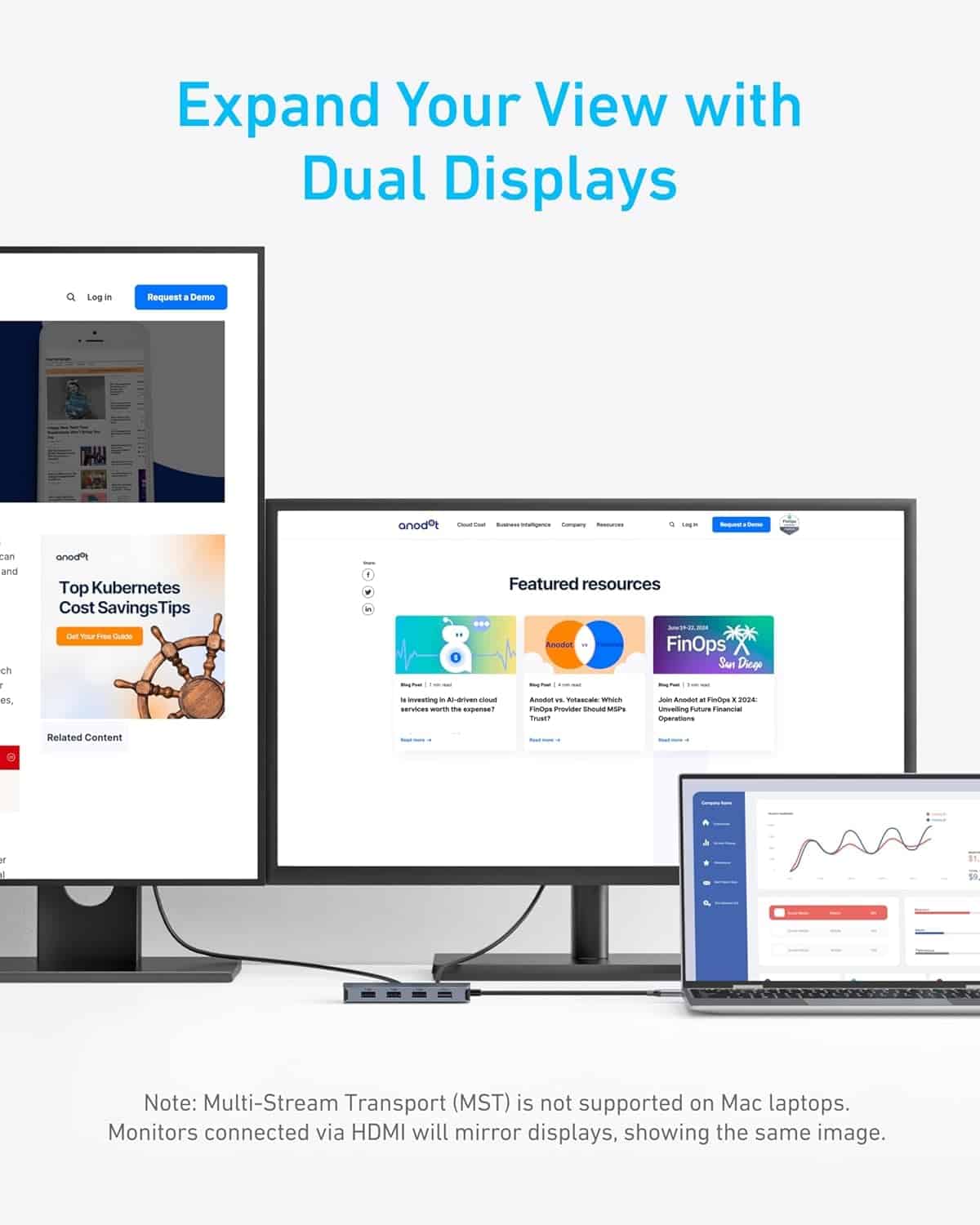
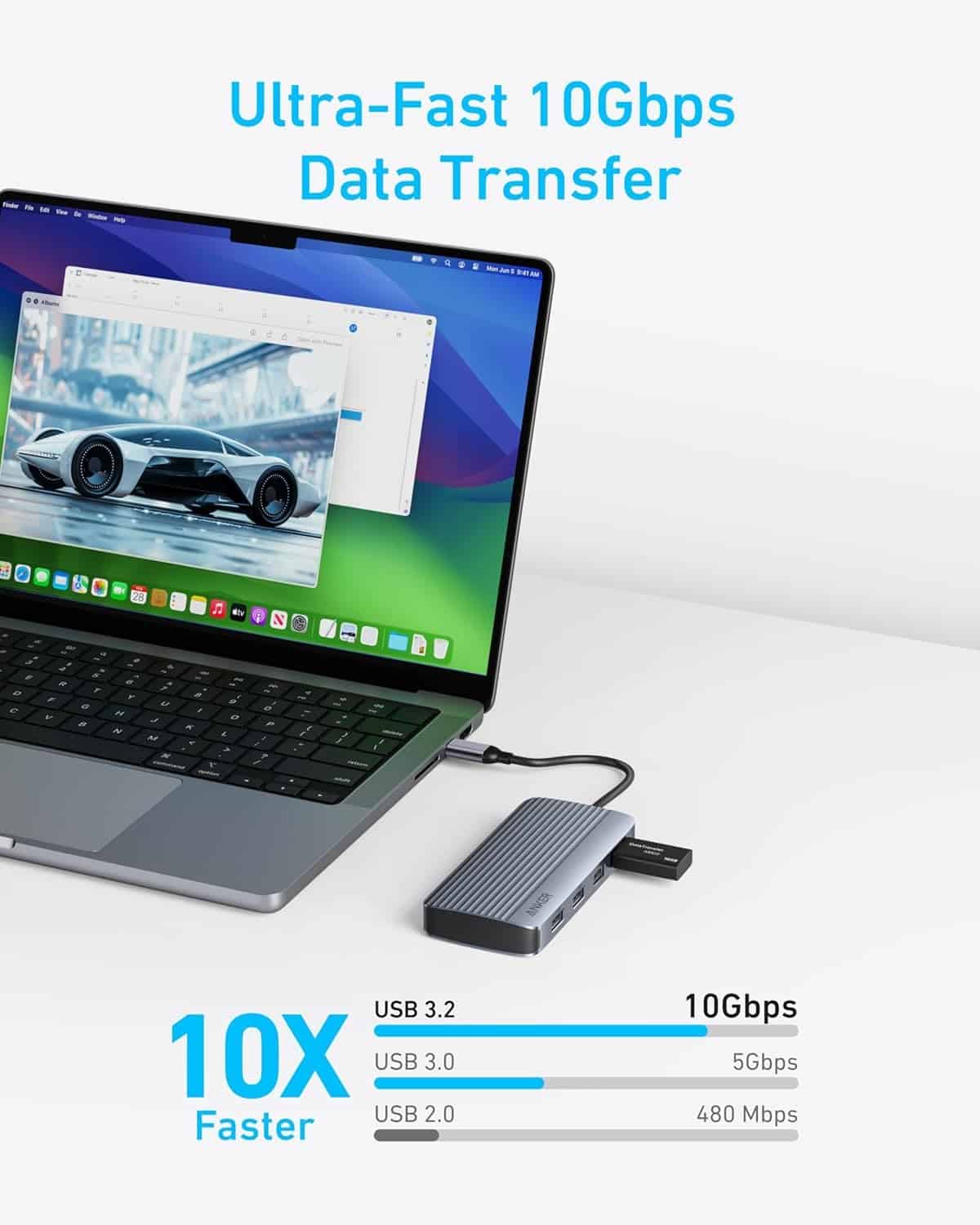
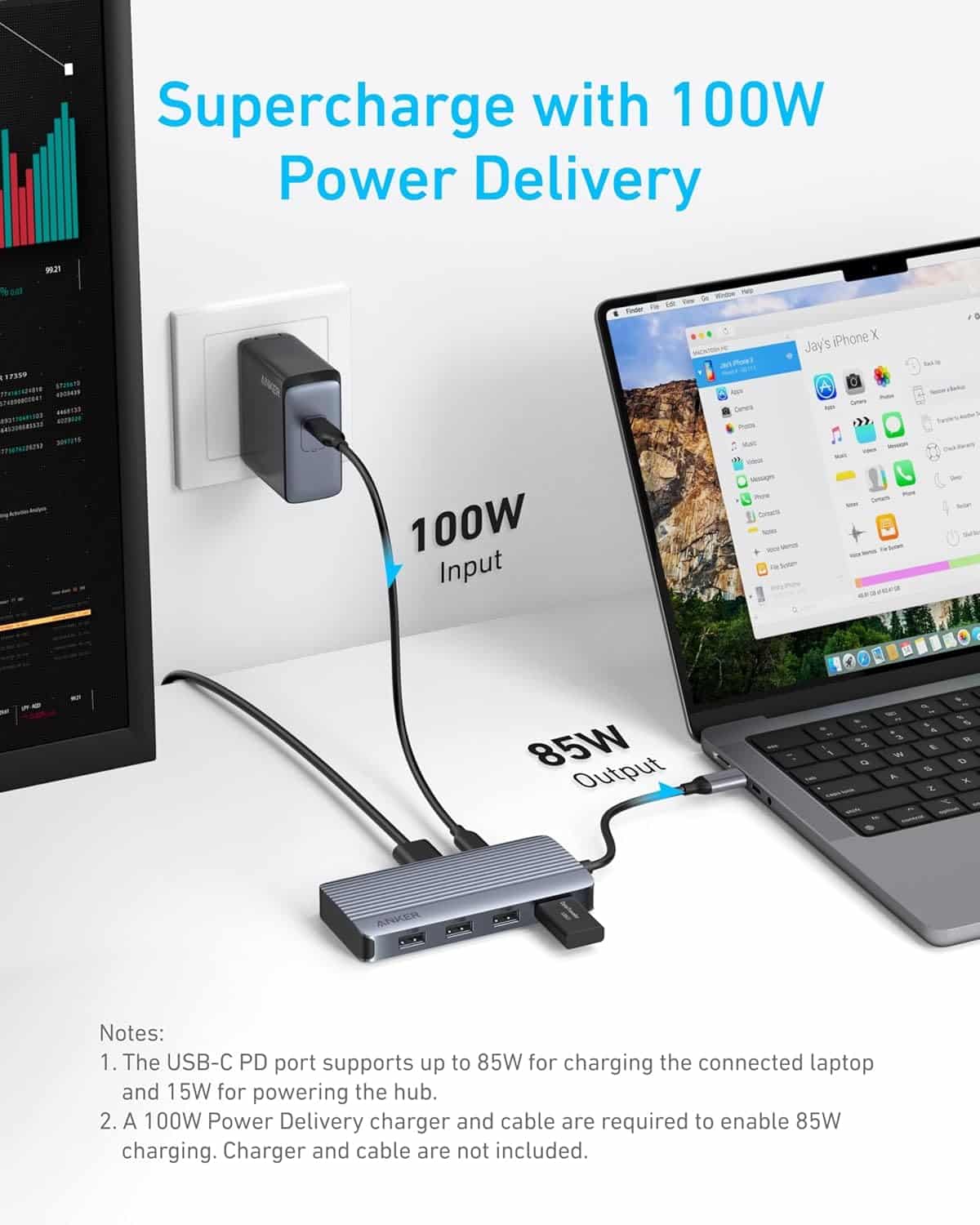
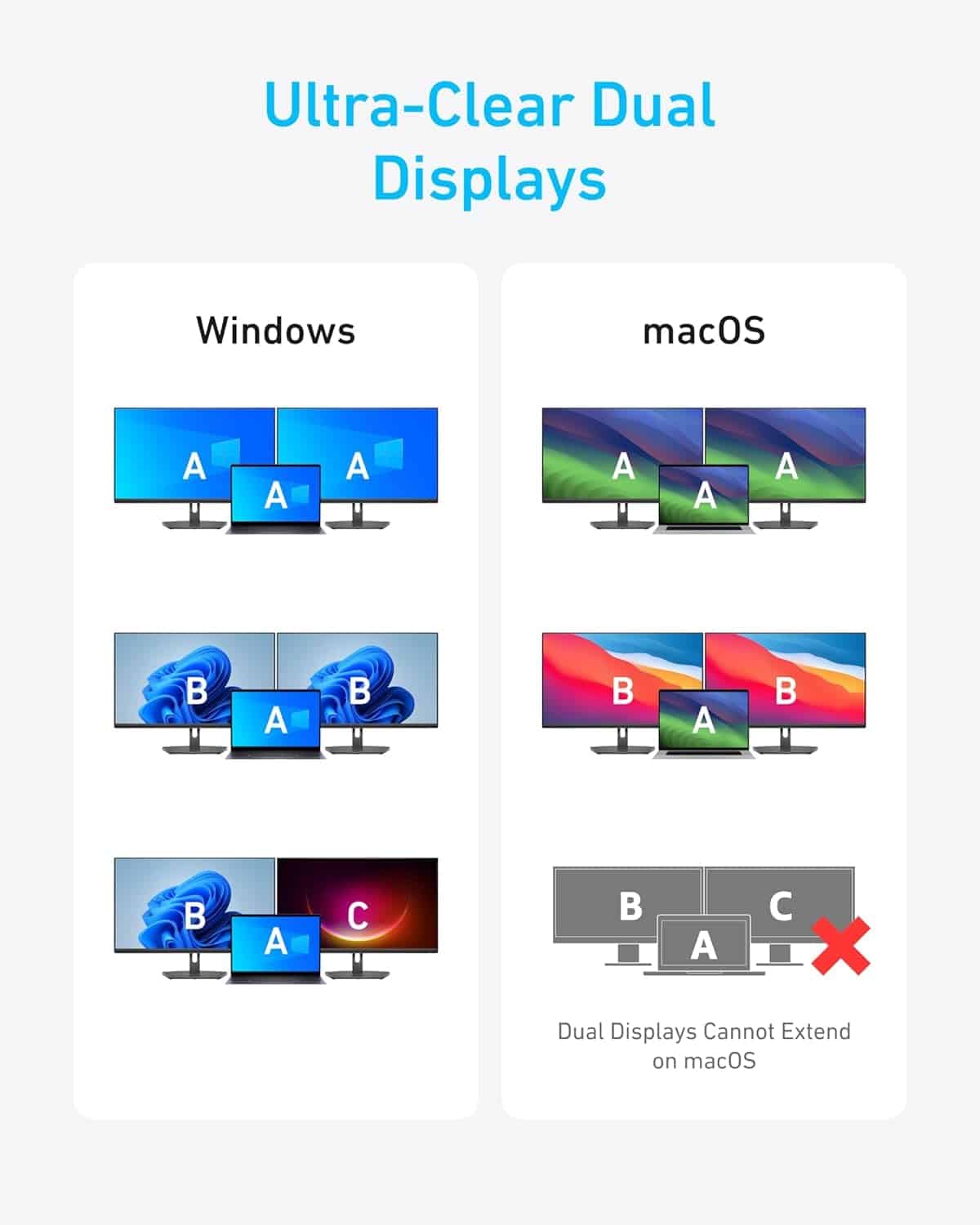



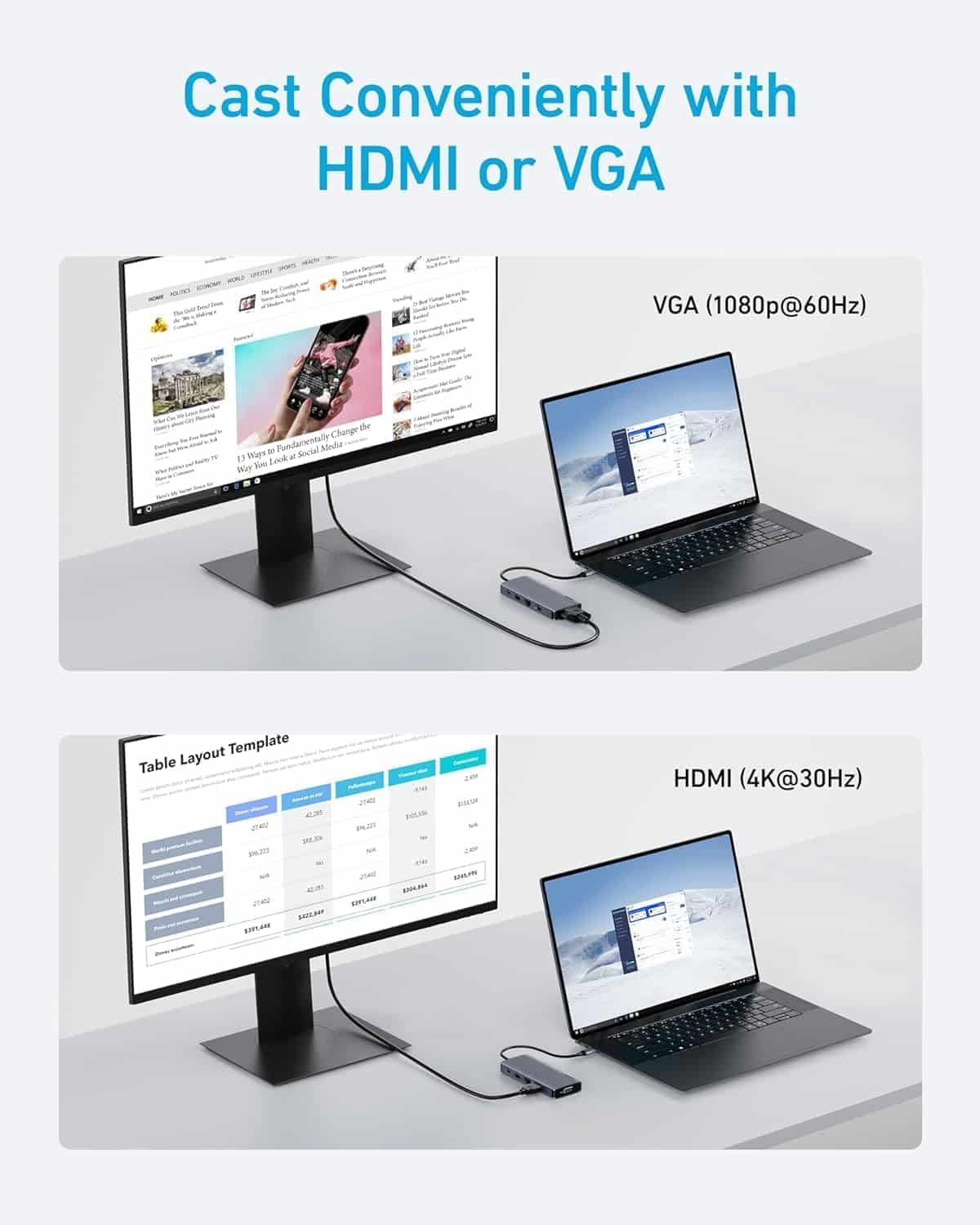
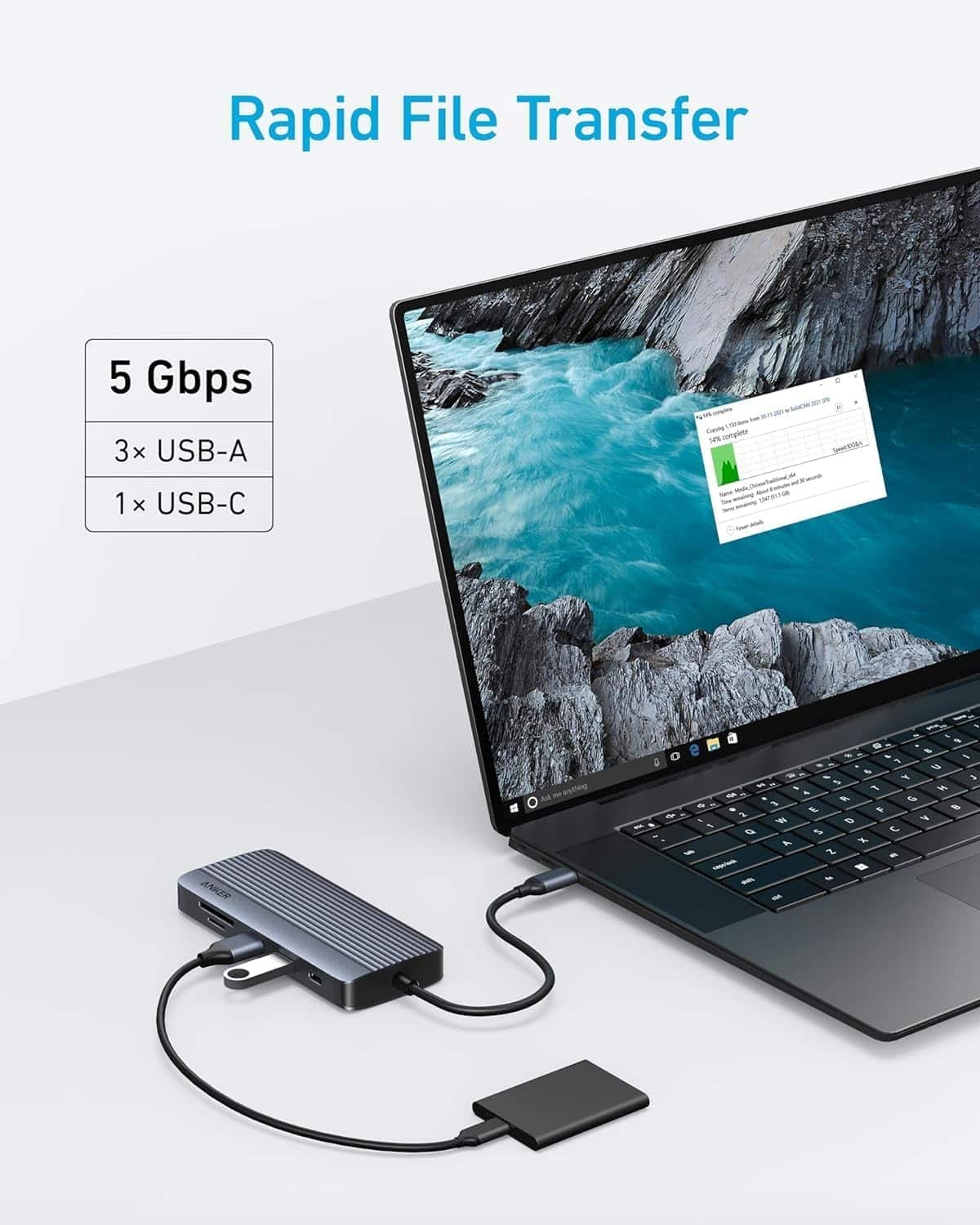

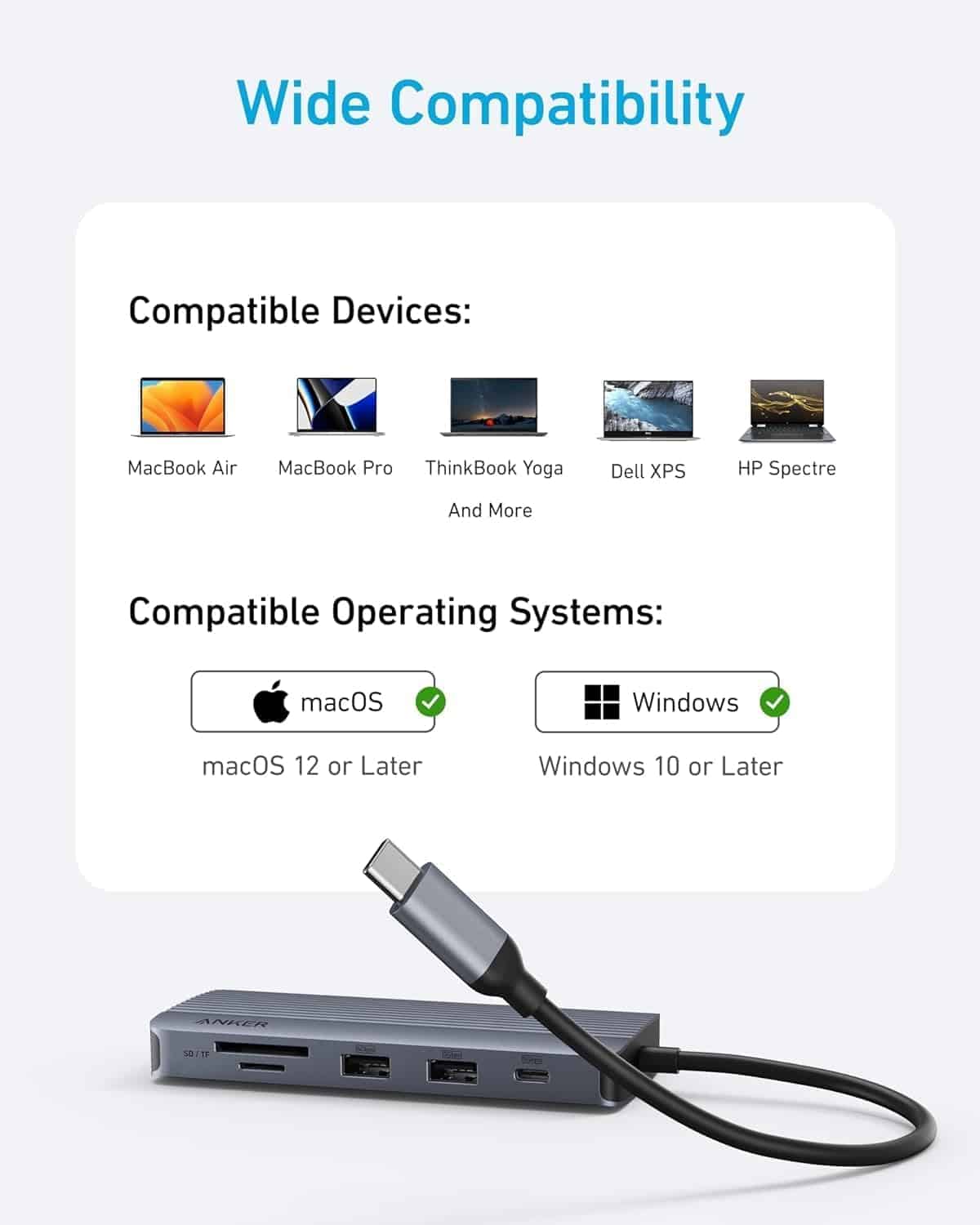
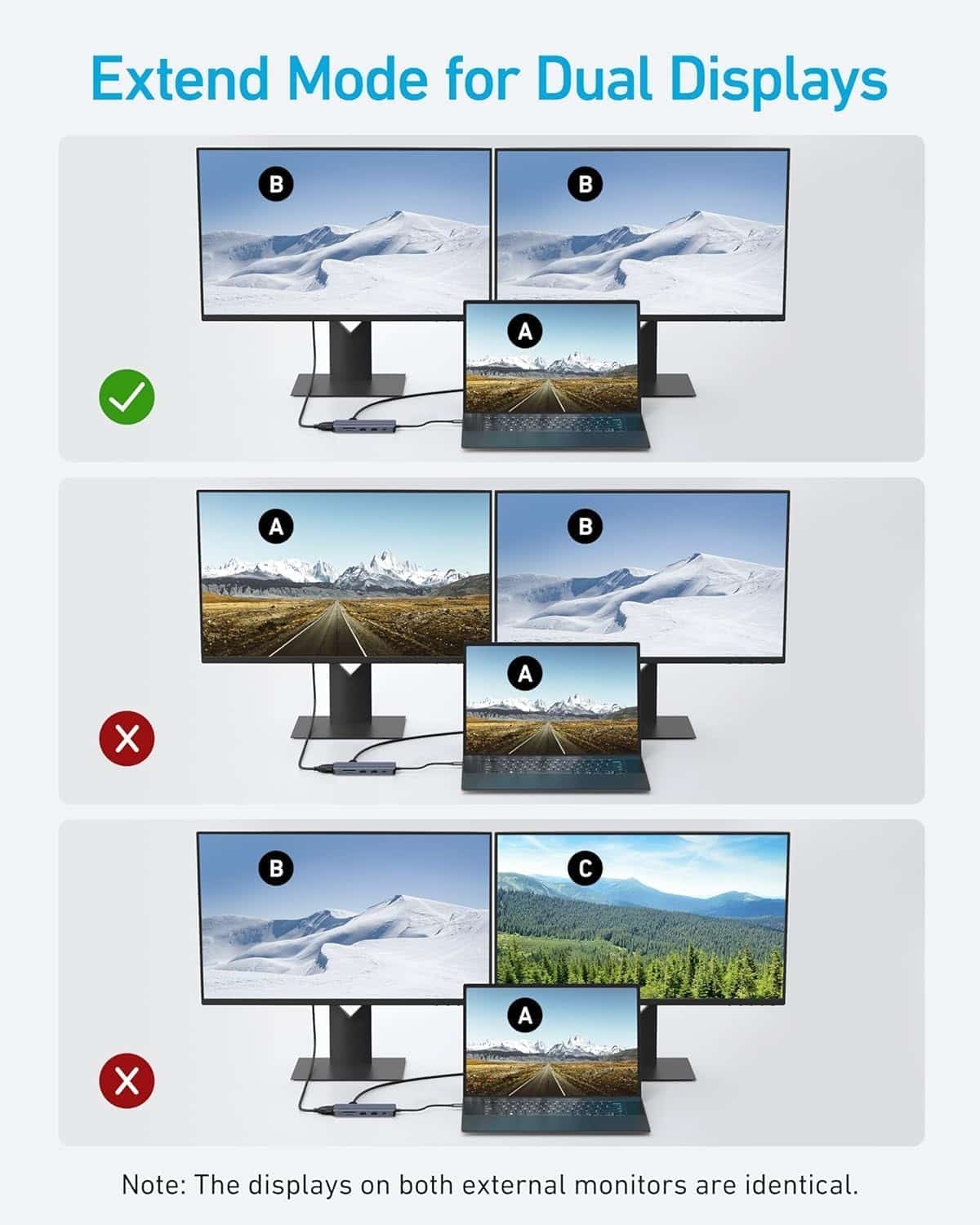
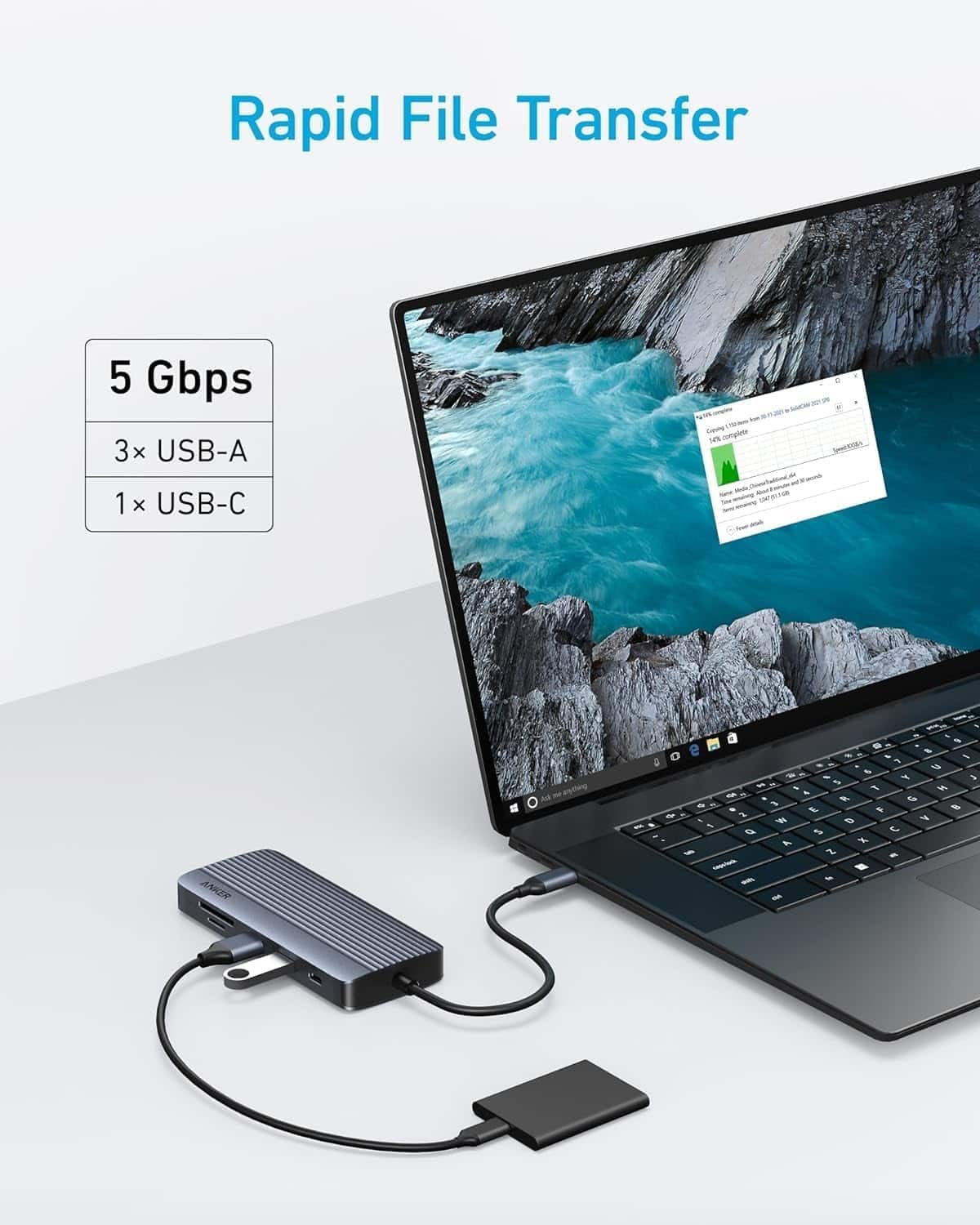

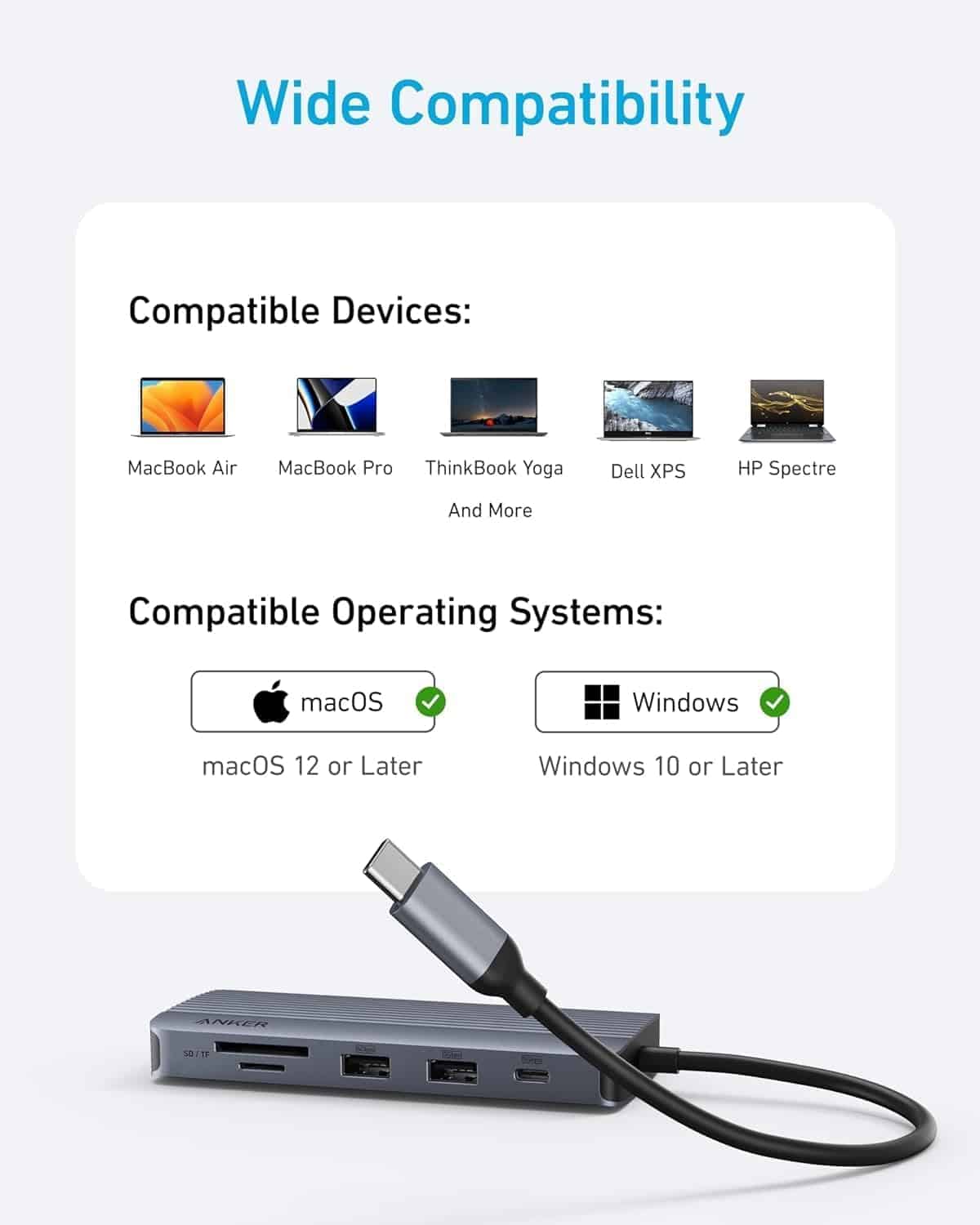







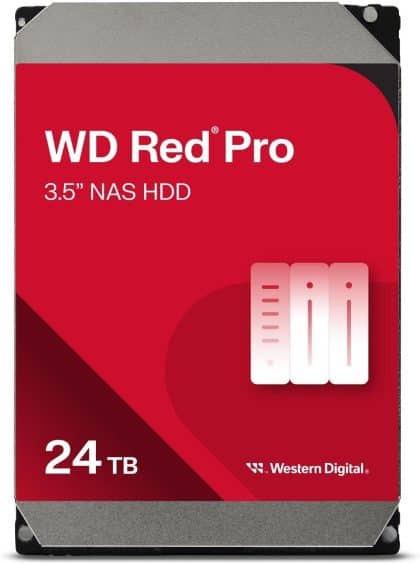




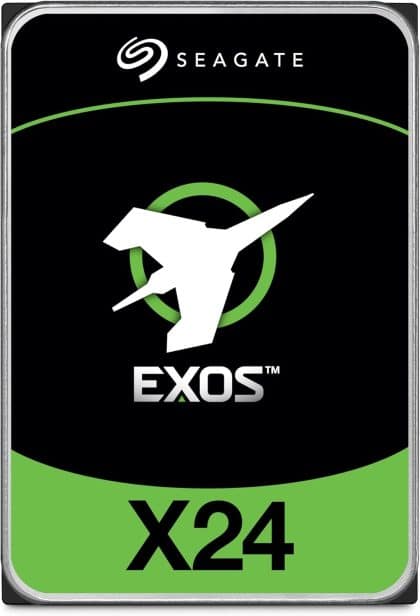













Reviews
There are no reviews yet.